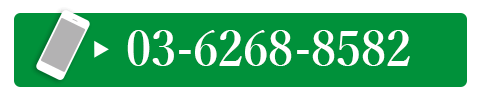遠隔診療(YaDoc)
このページの文章と画像は「株式会社インテグリティ・ヘルスケア」サイトより引用しております。
YaDoc ご利用マニュアル
1. 初期設定
1-1. アプリのインストール
YaDocをお使いいただくには、専用アプリ(無料)のインストールが必要となります。
仕様や動作環境については、お使いになる前にこちらを必ずお読みいただいてから、インストールしてください。
※ 画面イメージは、実際の画面と異なる場合があります。
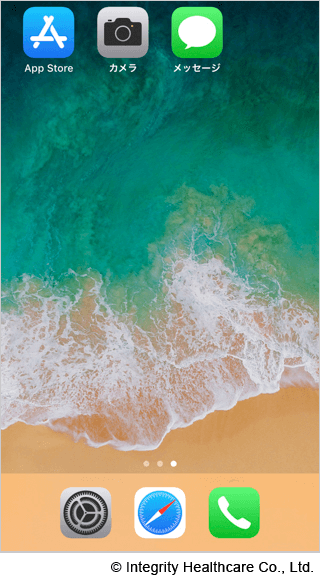
【iPhoneをご利用の場合】
1. iPhoneを起動し、「App Store」を押します。
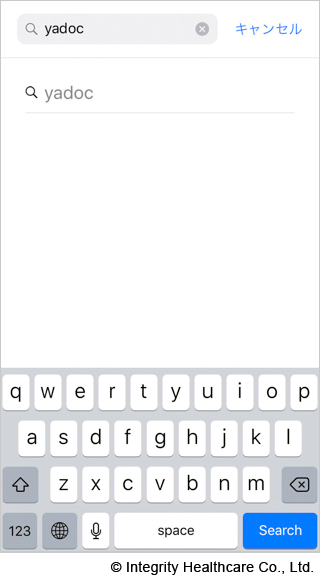
2. 表示された画面の上部にある「検索」に”yadoc”または”ヤードック”と入力して「検索」を押します。
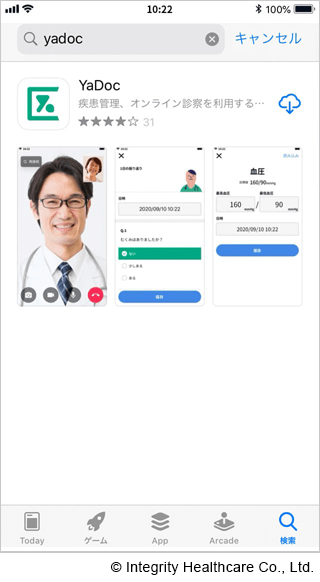
3. 「YaDoc」が表示されたら、「インストール」ボタンを押して、インストールを実施します。
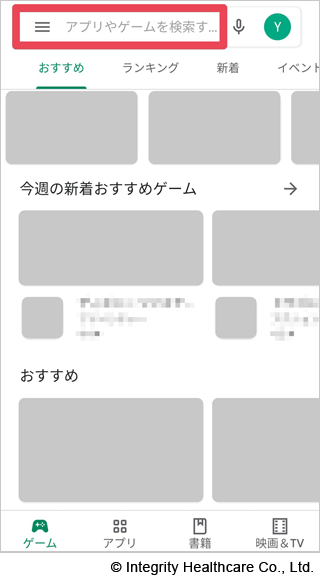
【Androidをご利用の場合】
1. Androidを起動し、「Playストア」を押します。
2. 表示された画面の上部にあるGooglePlayの「検索」に”yadoc”または”ヤードック”と入力して「検索」を押します。
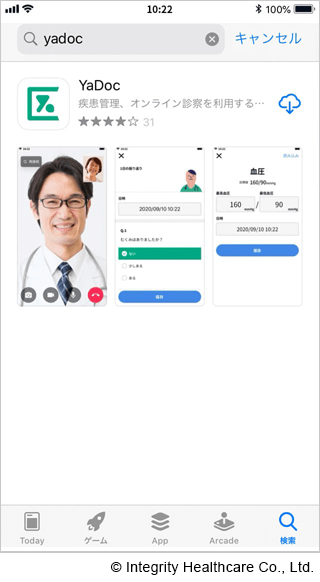
3. 「YaDoc」が表示されたら、「インストール」ボタンを押して、インストールを実施します。
1-2. アカウントの作成
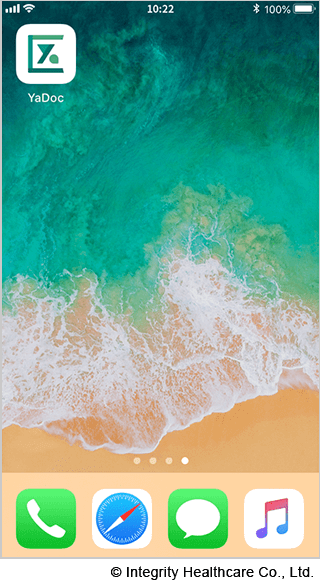
1. 「YaDoc」アプリを起動します。
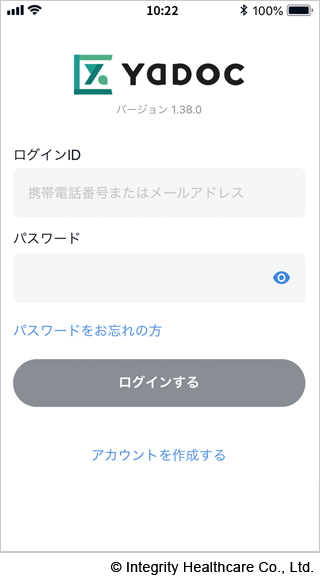
2. 「アカウント作成」を押します。
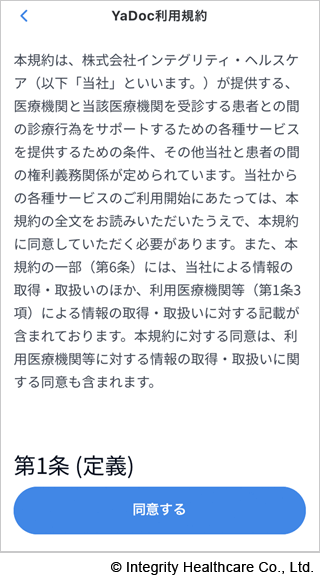
3. 「YaDoc利用規約」が表示されますので、内容を確認の上「同意する」を押します。
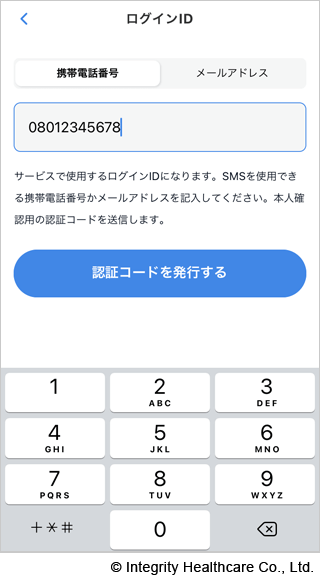
4. 本人確認用の認証コードを発行し、入力します。
認証コードの発行には、SMSを受信可能な電話番号か、メールアドレスを使用します。
この電話番号・アドレスがログインIDとなります。
※ 電話番号を使用する場合
a. SMS受信可能な携帯電話の番号を入力し、「認証コードを発行する」を押します。
b. 本人確認用の認証コードがメッセージ(SMS)に送られます。
※ メールアドレスを使用する場合
a. メールアドレスを選択し、アドレスを入力します。
b. 「認証コードを発行する」を押します。
c. 本人確認用の認証コードが入力したメール宛てに送られます。
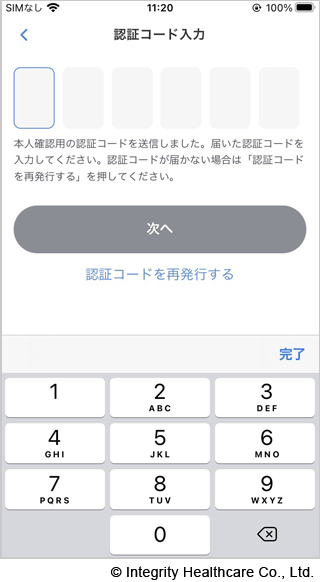
5. 「新規登録アカウントの認証コードを入力してください」の画面で、認証コードを入力し「完了」を押します。
6. 「次へ」を押します。
※ 認証コードが届かない場合は「認証コードを再発行する」を押してください。
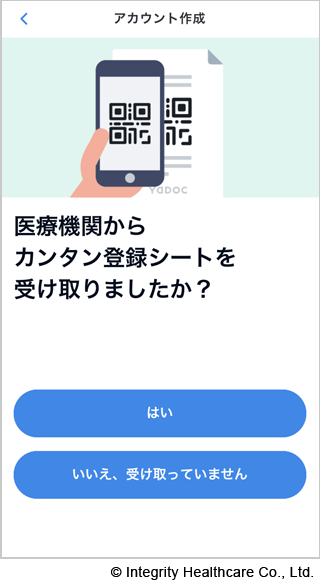
7. 医療機関から「簡単登録シート」を受け取った場合は「はい」、受け取っていない場合は「いいえ、受け取ってません」を押します。
8. 受けとっている場合は、簡単登録シートのQRコードを読みこんでください。
※ 後から読み取ることも可能です。
1-3. プロフィールの設定
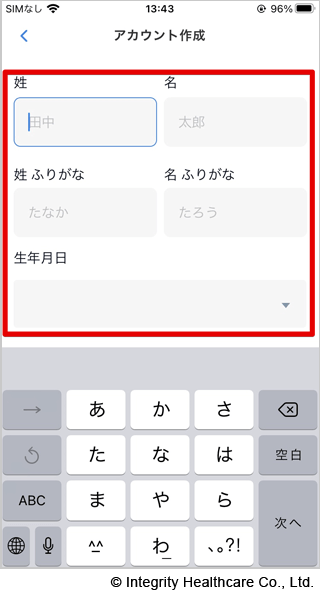
1. 「姓」「名」、「姓ふりがな」、「名ふりがな」
「生年月日」、「性別」、「身長」、「喫煙有無(任意)」を入力します。
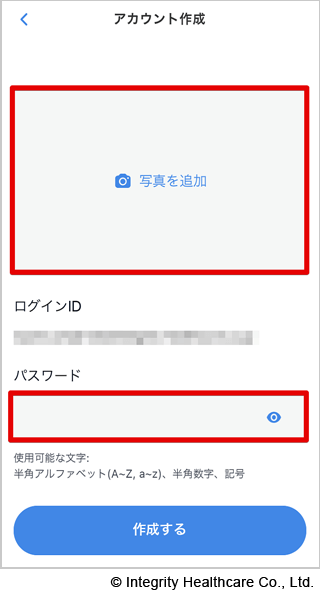
2. 保険証を撮影またはライブラリから画像選択して登録します。
(表面は必須、裏面は任意です)
3. ご希望のパスワードを入力して、「作成する」をクリックします。
※ パスワードの作成ルール
・8文字以上
・数字とアルファベットを必ず1つ入れる
・半角アルファベット(A-Z, a-z)、半角数字(0-9)、記号が使用可能
・大文字・小文字は区別されます
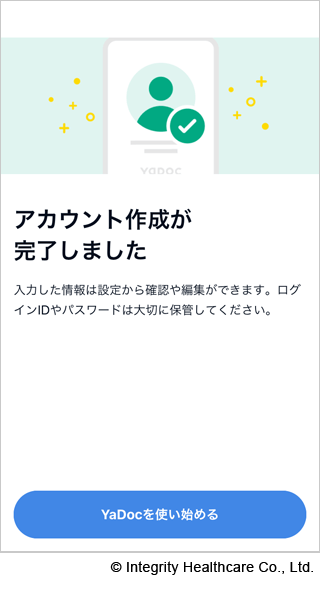
4. 「アカウント作成が完了しました」の画面が表示されるとアカウントの作成は完了です。
1-4. テスト通話について
現在の通話環境でビデオ通話が可能かどうかを確認できます。
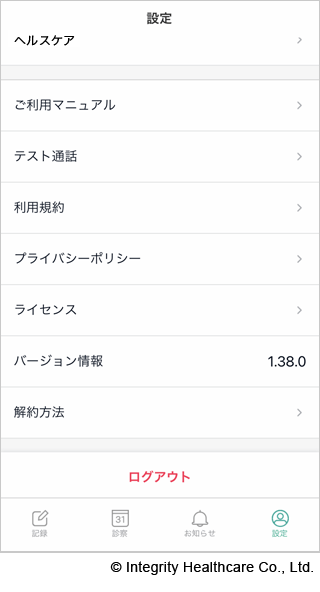
1. 「設定」>「テスト通話」を押します。
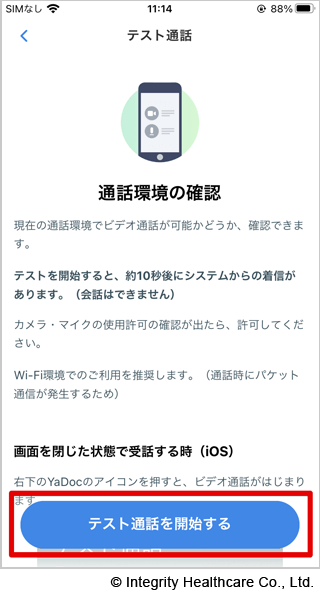
2. 「テスト通話を開始する」を押します。
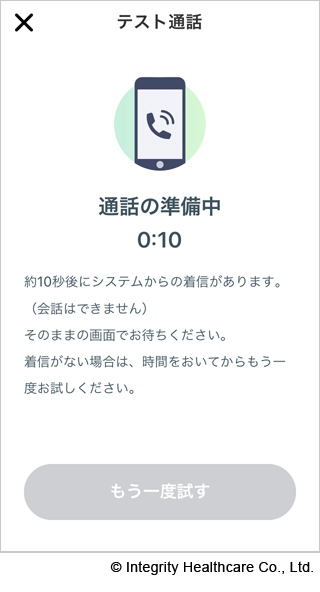
3. 「通話の準備中」画面に変わります。
10秒待機すると、テスト通話用の着信がありますので「応答する」を押します。
※ 10秒経っても着信がない場合は「もう一度試す」を押してください。
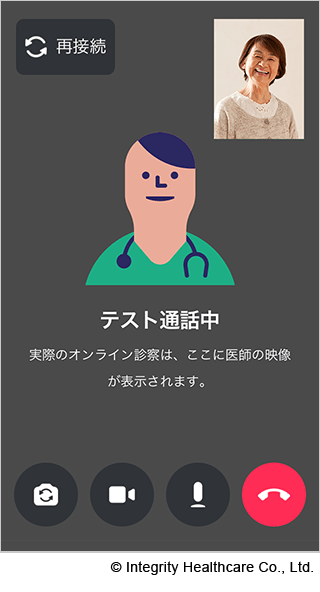
4. テスト通話が開始します。
カメラやマイクの操作に問題はないかを確認してください。
※ 本番の診察では、左の画面と同じ状態にする必要があります。
【カメラの前後切り替え】ご自身が右上画面内に映っていればOKです。
【ビデオカメラ】オン(ボタンは黒色)
【マイク】オン(ボタンは黒色)
5. 右下の赤いボタンを押すと「テスト通話を終了しますか」と表示されます。
「終了する」を押してテスト通話を終了します。
2. 医療機関との連携方法
YaDocを使用するには受診する医療機関との連携が必要です。
連携方法は医療機関から配布される「簡単登録シート」を使用する方法と、アプリから医療機関に申請する方法がございます。
2-1. 医療機関から簡単登録シートを配布された場合
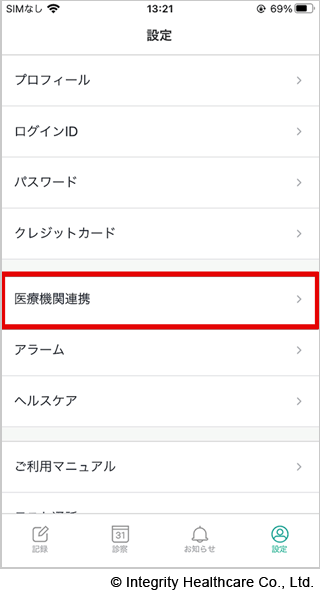
1. 設定>医療機関連携を押します。
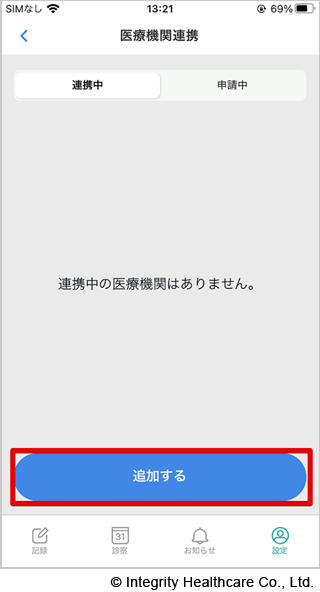
2. 「追加する」を押し『QRコード読み込み』を押します。
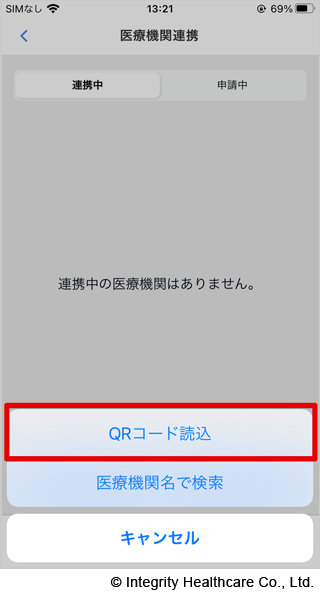
3. アプリのカメラが起動しますので、簡単登録シートのQRコードを読み込みます。
4. これで医療機関との連携は完了です。
※ アカウント作成時にQRコードを読み取った場合、この操作は不要です。
2-2. アプリ上から医療機関に申請をする場合
医療機関を検索する方法と、医療機関から渡されたQRコードを読み込む方法の2種類があります。
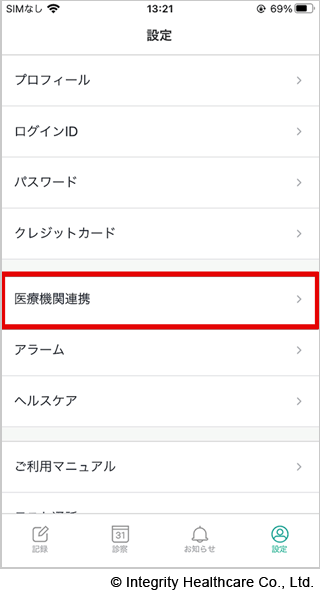
【医療機関名を検索して申請する方法】
1. 設定>医療機関連携を押します。
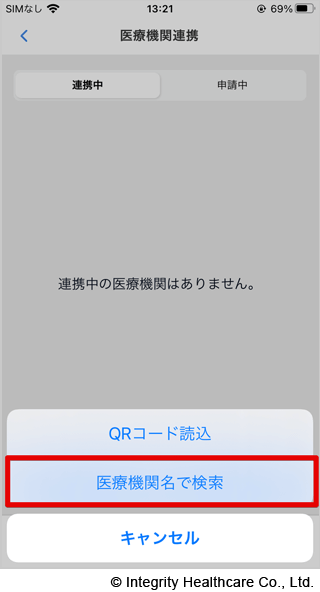
2. 「追加する」を押し「医療機関名で検索」を押します。
3. 医療機関名を入力し、連携したい医療機関を選択します。
※ 医療機関側が公開設定にしていない場合、検索しても表示されません。
その場合の連携方法については、医療機関に直接お問い合わせください。
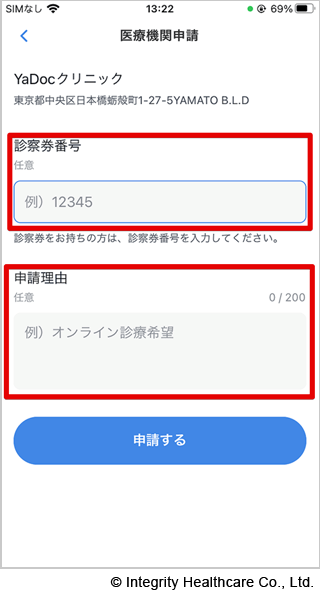
4. 医療機関申請の画面が表示されますので、「診察券番号・メッセージ(どちらも任意)」を入力して「申請する」を押します。
5. 申請中のタブに医療機関名が表示されますので、医療機関から連絡をお待ちください。
6. 医療機関との連携が完了しますとアプリに連携のお知らせが届きます。
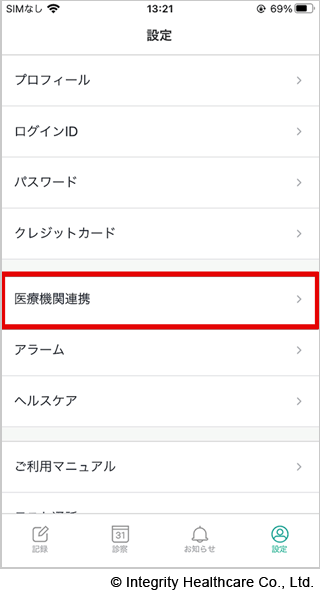
【医療機関専用のQRコードを読み取る場合】
1. 設定>医療機関連携を押します。
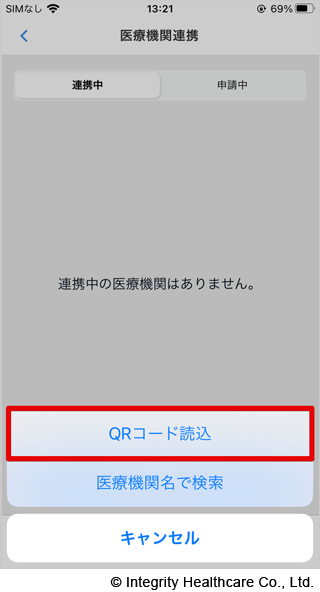
2. 「追加する」を押し『QRコード読み込み』を押します。
3. アプリのカメラが起動しますので、QRコードを読み込みます。
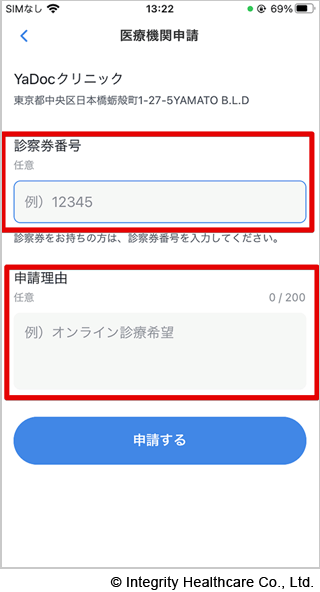
4. 医療機関申請の画面が表示されますので「診察券番号・メッセージ(どちらも任意)」を入力して「申請する」を押します。
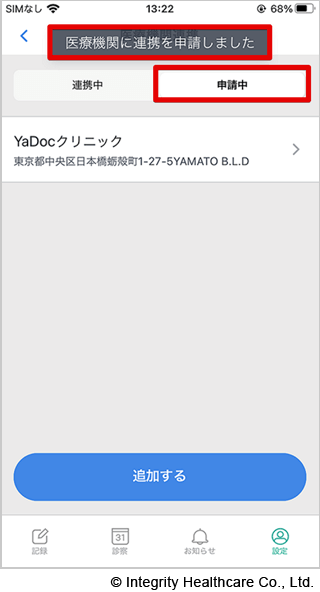
5. 申請中のタブに医療機関名が表示されますので、医療機関から連絡をお待ちください。
6. 医療機関との連携が完了しますと、アプリに連携のお知らせが届きます。
3. 予約方法
ご予約はお電話またはメールにて承りますので、ご希望日時をお知らせください。
電話番号:03-3572-4898
メールアドレス:info@tbtcm.jp
4. オンライン診察の受診方法
4-1. 実施時の注意点
医療機関からの着信を待つ方法と、Microsoft Teamsを使用する方法がございます。
どちらでオンライン診察を実施するかは医療機関によって異なります。
※ Microsoft Teamsを使用する場合、teamsアプリのダウンロードが必要です。
診察前にご確認ください。
- オンライン診療を受診する際は、通信環境の良い場所で行ってください。
- 端末の音量や、イヤホン等を使用する場合は接続状況を事前に確認してください。
- カメラとマイクの使用が許可されているか確認してください。
※ マイク(録音)やカメラの許可を求められた場合は、「許可」にして実施してください。
4-2. iphoneの場合(医療機関からの着信を待つ方法)
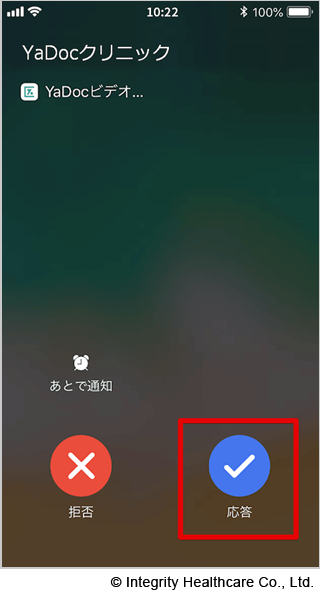
1. 医療機関からの着信が入ったら「応答」を押します。
2. 「オンライン診察」を開始します。
3. 診療が終了したら、通話終了のボタンを押して終了してください。
※ 端末によってボタンの表記が異なる場合がございます。
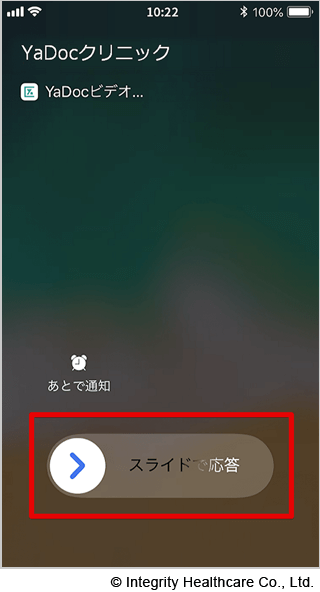
【スリープモードになってる場合】
1. 「スライドで応答」のボタンをスライドします。
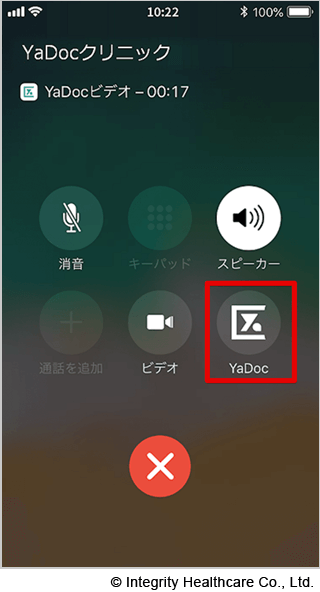
2. 画面内の「YaDoc」のアイコンを押すと、オンライン診察が開始します。
※ パスコードを設定している場合は入力してください。
4-3. Androidの場合(医療機関からの着信を待つ方法)
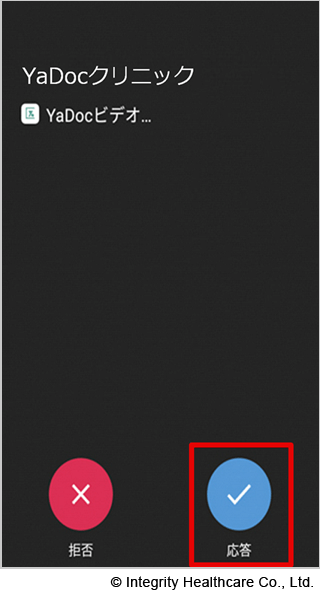
1. 医療機関からの着信が入ったら「応答」を押します。
※ 画面ロックを設定していた場合は、ロックを解除します。
2. 「オンライン診察」を開始します。
3. 診察が終了したら、通話終了のボタンを押して終了してください。
※ 端末によってボタンの表記が異なる場合がございます。
4-4. 診察代金のお支払いについて
初回は、ご入金確認後の処方箋および薬の郵送となります。
自由診療で薬の処方がある場合、代金着払いの宅配便でのお届けも可能です。
5. お知らせ機能
5-1. 医療機関からのお知らせを読む
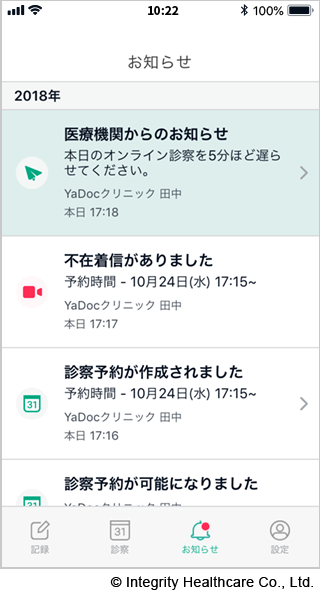
1. 医療機関からのお知らせが届くと、「お知らせ」に通知が表示されます。
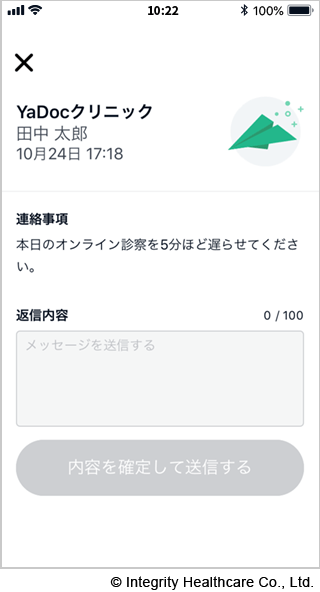
2. 通知を押すと返信画面が表示され、医療機関からのお知らせ内容を確認できます。
5-2. お知らせに返信をする
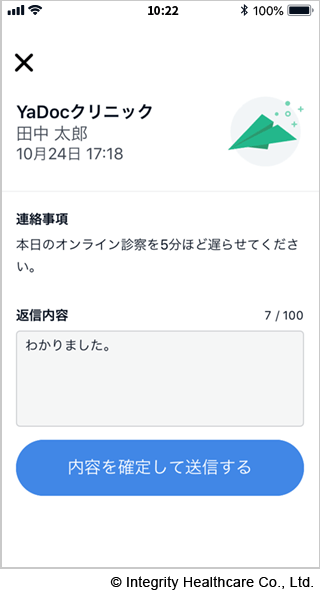
1. 返信内容にメッセージを入力してください。
内容に間違いがなければ、「内容を確定して送信する」を押してください。
※ 送信後に返信内容の編集・削除はできません。
※ 入力できる文字数は最大100文字です。
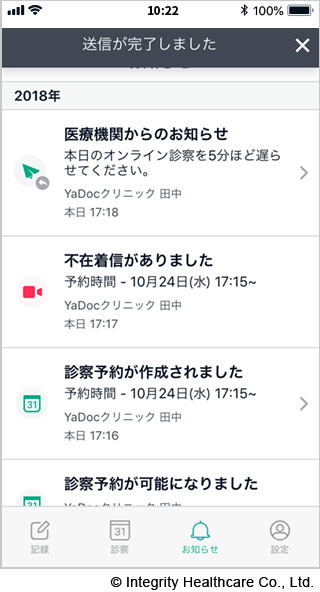
2. 送信が完了すると、画面上に「送信が完了しました」のメッセージが表示されます。
5-3. お知らせの通知設定をオンにする
通知設定をオンにすると、アプリを起動していないときでも、通知を受け取ることができます。
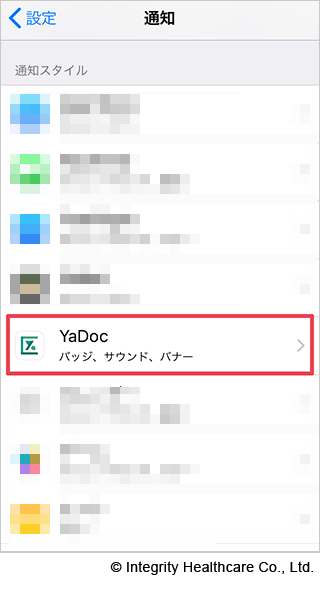
【iPhoneの場合】
1. 設定から「通知」>「YaDoc」を押します。
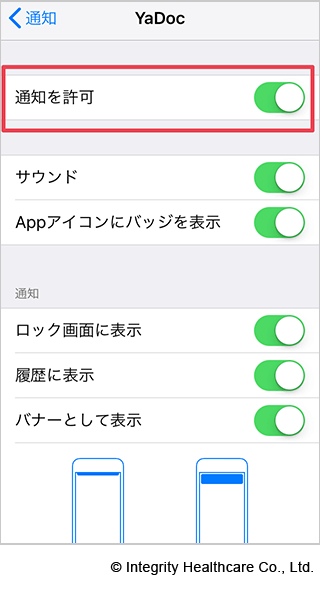
2. 「通知を許可」をオンにします。
通知の種類を変更する場合は、同画面の下にある「通知」の欄から表示方法を選択してください。
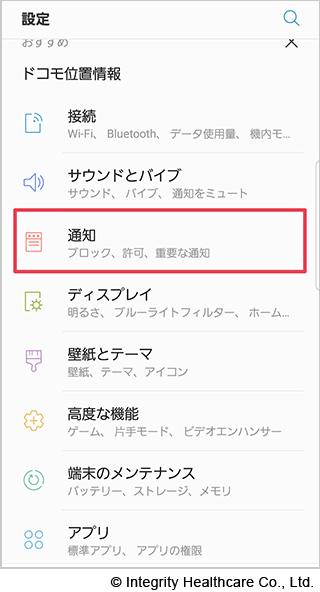
【Androidの場合】
端末により設定方法が異なりますので、詳細は各メーカー提供の説明書等をご参照ください。
1. 設定から「通知」>「詳細設定」を押します。
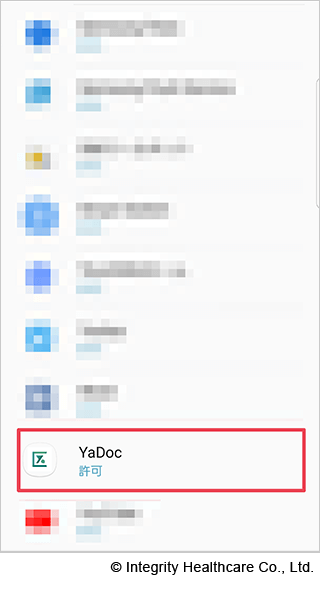
2. アプリの中から「YaDoc」を選択します。
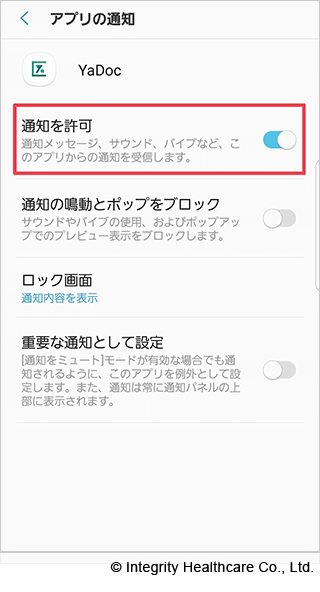
3. 「通知の許可」をオンにします。
6. よくあるお問い合わせ
6-1. パスワードの再発行
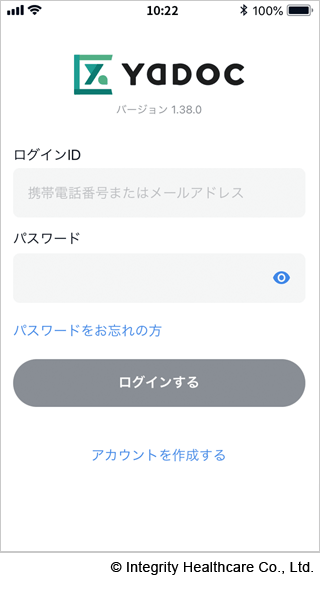
1. 「YaDoc」のログイン画面にある「パスワードをお忘れの方」を押します。
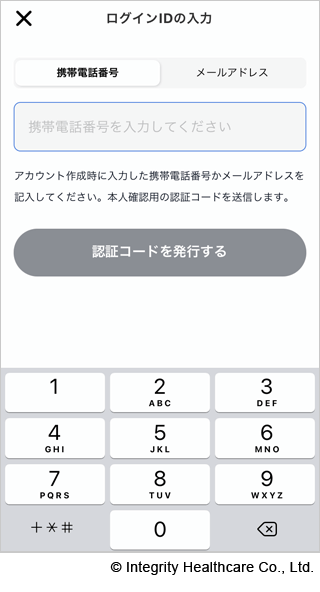
2. ログインIDを入力し、「認証コードを発行する」を押します。
3. 携帯電話番号またはメールアドレス宛に認証コード(パスワードリセット用コード)をお送りします。
「パスワードリセット用コード」をご確認ください。
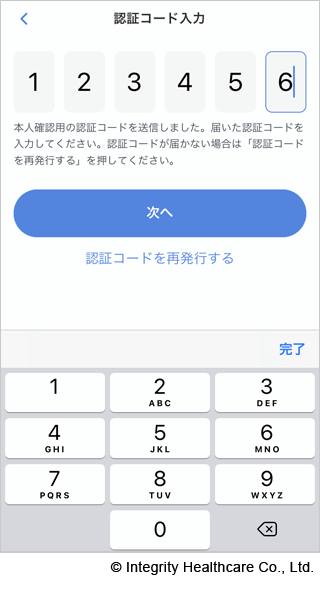
4. 「パスワード再発行の確認コードを入力してください」の画面で、「認証コード」を入力し、「認証する」を押します。
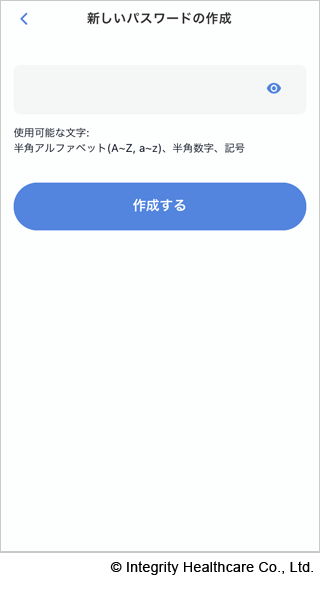
5. 新しいパスワードを入力し、「作成する」を押します。
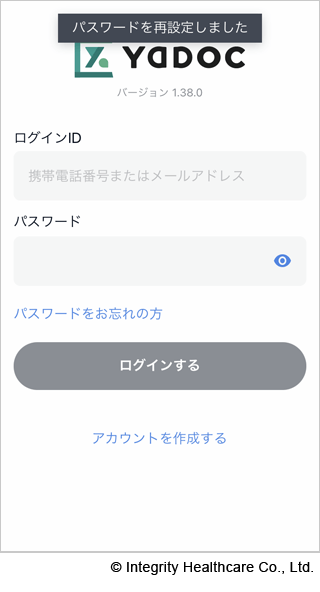
6. 左の画面が表示されたら、パスワードの再発行は完了です。
「ログインページへ戻る」を押し、新しいパスワードでログインしてください。
6-2. パスワードを変更したい
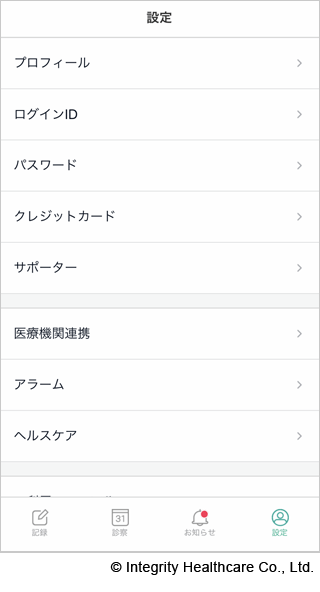
1. 画面下の「設定」を押します。
2. 「パスワード」を押します。
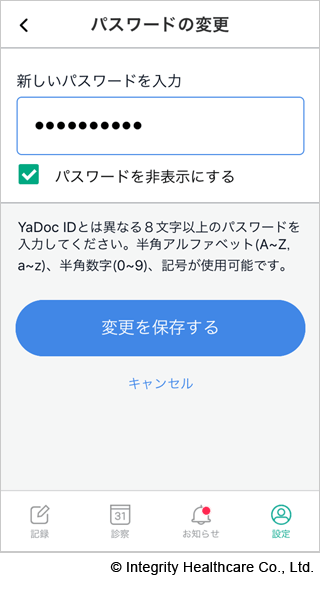
3. 新しいパスワードを入力します。
4. 「変更を保存する」を押します。
6-3. ログインIDを確認・変更したい
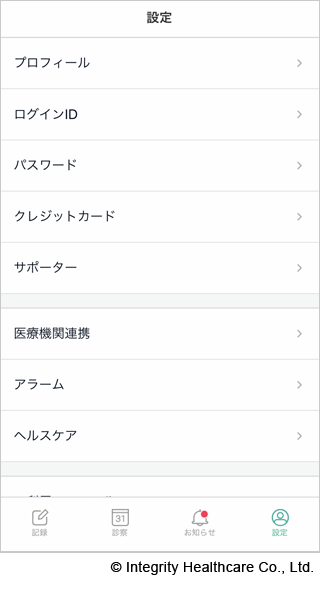
1. 画面下の「設定」を押します。
2. 「ログインID」を押します。
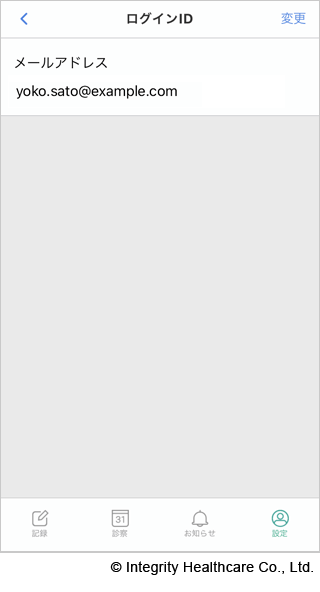
3. 「ログインID」が表示されます。
【IDを変更したい場合】
1. 右上の「変更」を押します。
2. 新しい電話番号もしくはメールアドレスを入力し「認証コードを発行する」を押します。
3. 入力した電話番号もしくはメールアドレスに認証コードが届きます。
4. 認証コードを入力し「認証する」を押します。
6-4. ログインIDを忘れた時
「ログイン ID」を忘れた時は、YaDocサポートセンターへお問い合わせください。
ご本人様の確認を行ったうえで、お伝えさせていただきます。
6-5. プロフィール内容を変更したい
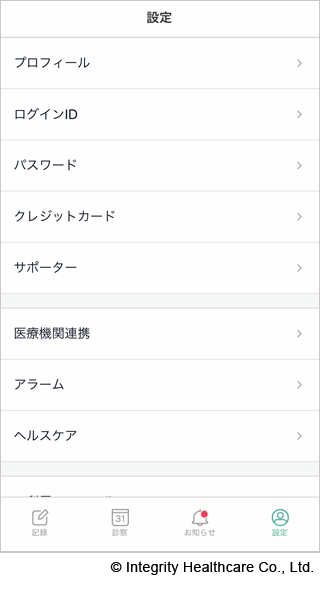
1. 画面下の「設定」を押します。
2. 「プロフィール」を押します。
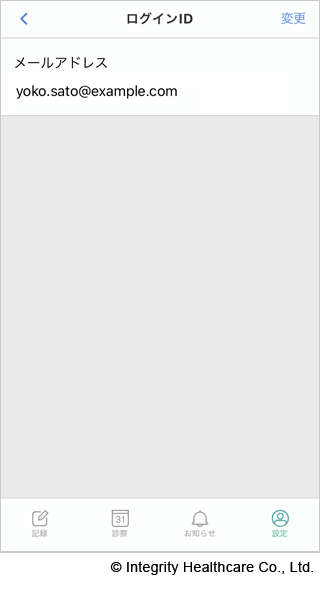
3. 「編集」を押し内容を変更します。
4. 「保存する」を押します。
6-6. 新しいスマートフォンで使用したい
新しいスマートフォンに再度「YaDoc」のアプリをインストールしていただき、これまでご使用されていたIDとパスワードを入力しログインしてください。
6-7. 解約方法
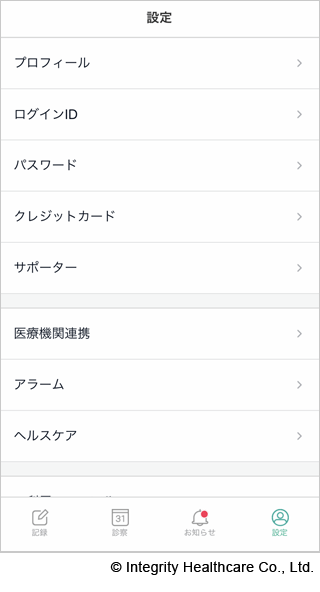
1. 画面下の「設定」を押します。
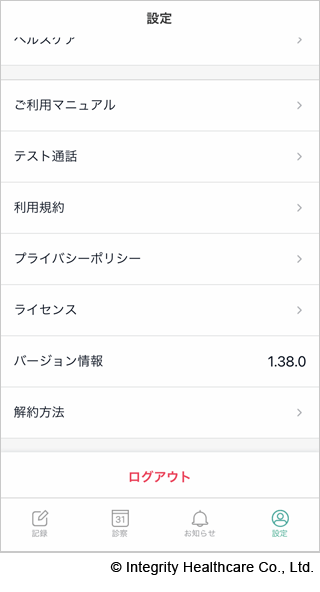
2. 画面を下までスクロールし「解約方法」を押します。
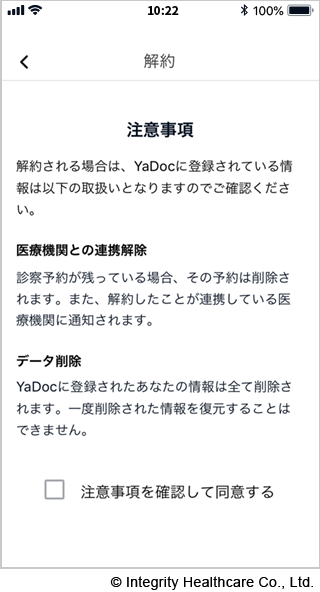
3. 「医療機関との連携解除」と「データ削除」に関する注意事項が表示されますので、内容をよく確認してください。
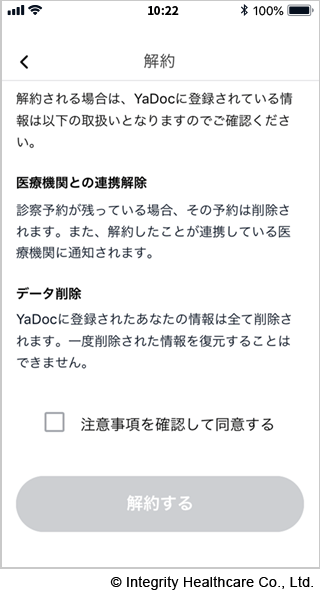
4. 確認後、問題がなければチェックボックスを押します。
チェックをつけると「解約する」のボタンが青に変わり、押せるようになります。
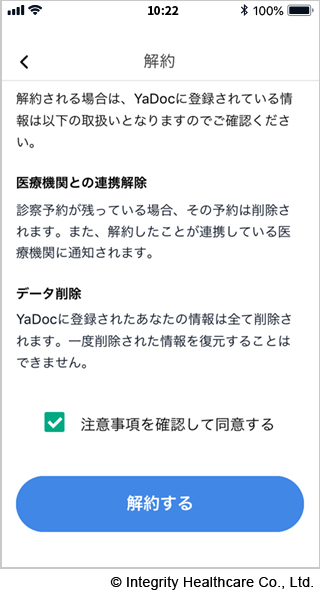
5. 「解約する」のボタンを押します。
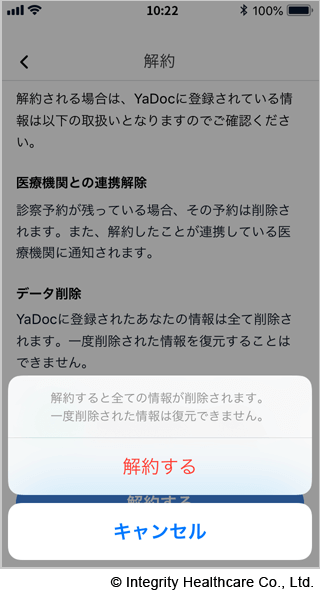
6. 再度確認のメッセージが表示されます。問題なければ「解約する」を押します。
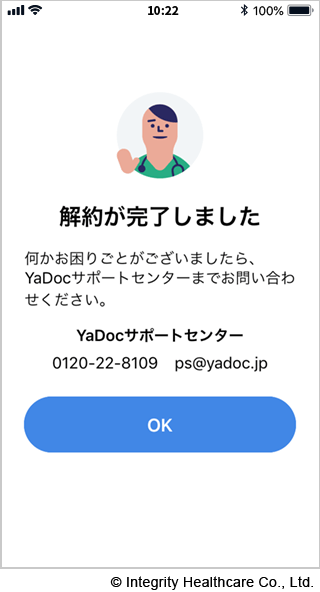
7. 「解約が完了しました」の画面が表示されたら、手続きは完了です。
「OK」を押してください。
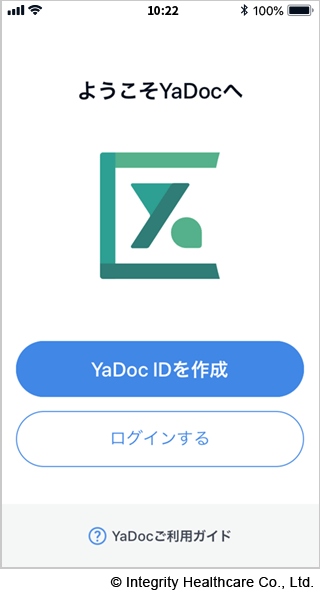
8. トップページに戻ります。解約完了メールも送信されますので、あわせてご確認ください。
6-8. お問い合わせ先
ご不明点等ございましたら、YaDocサポートセンターへお問い合わせください。